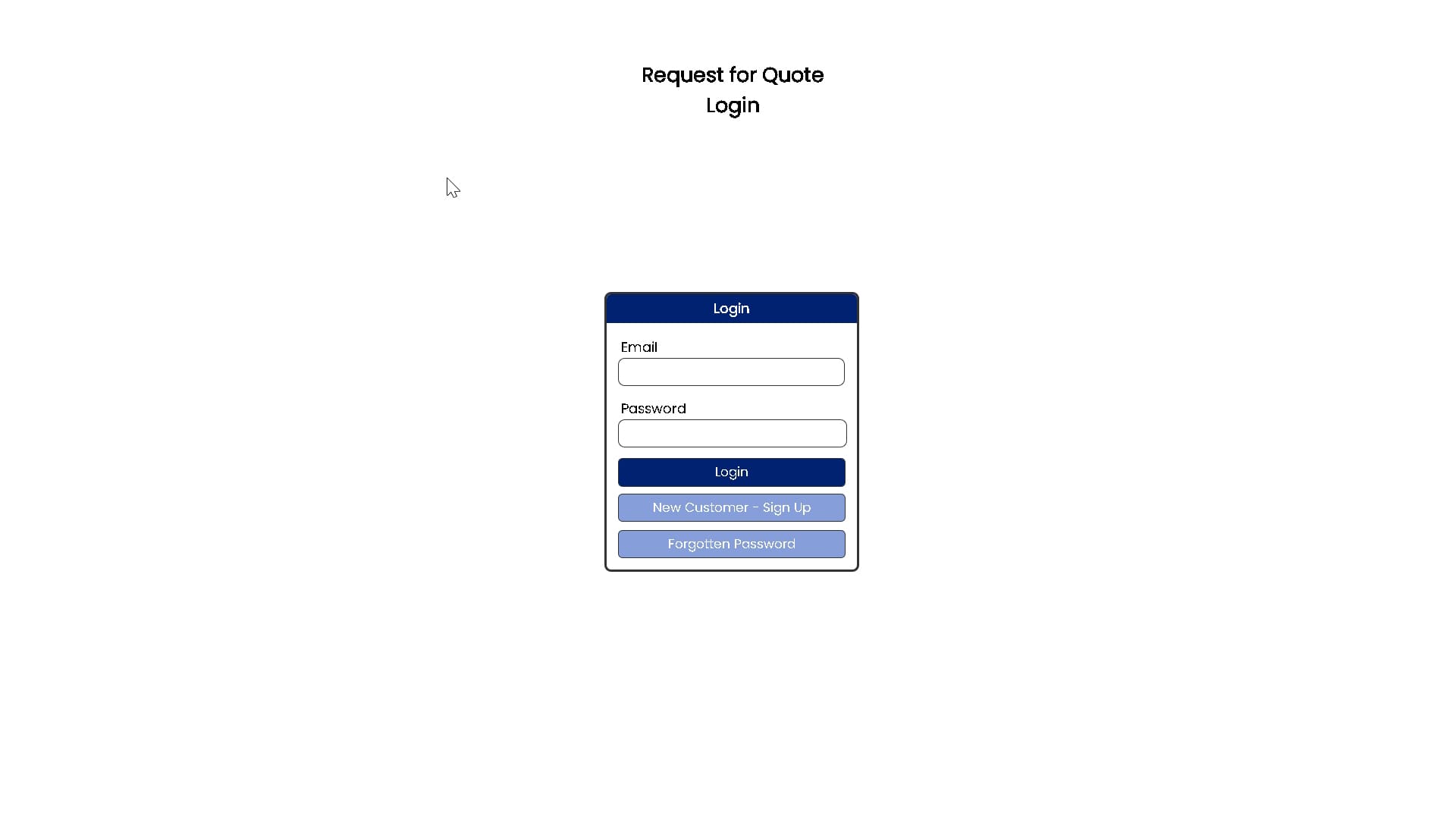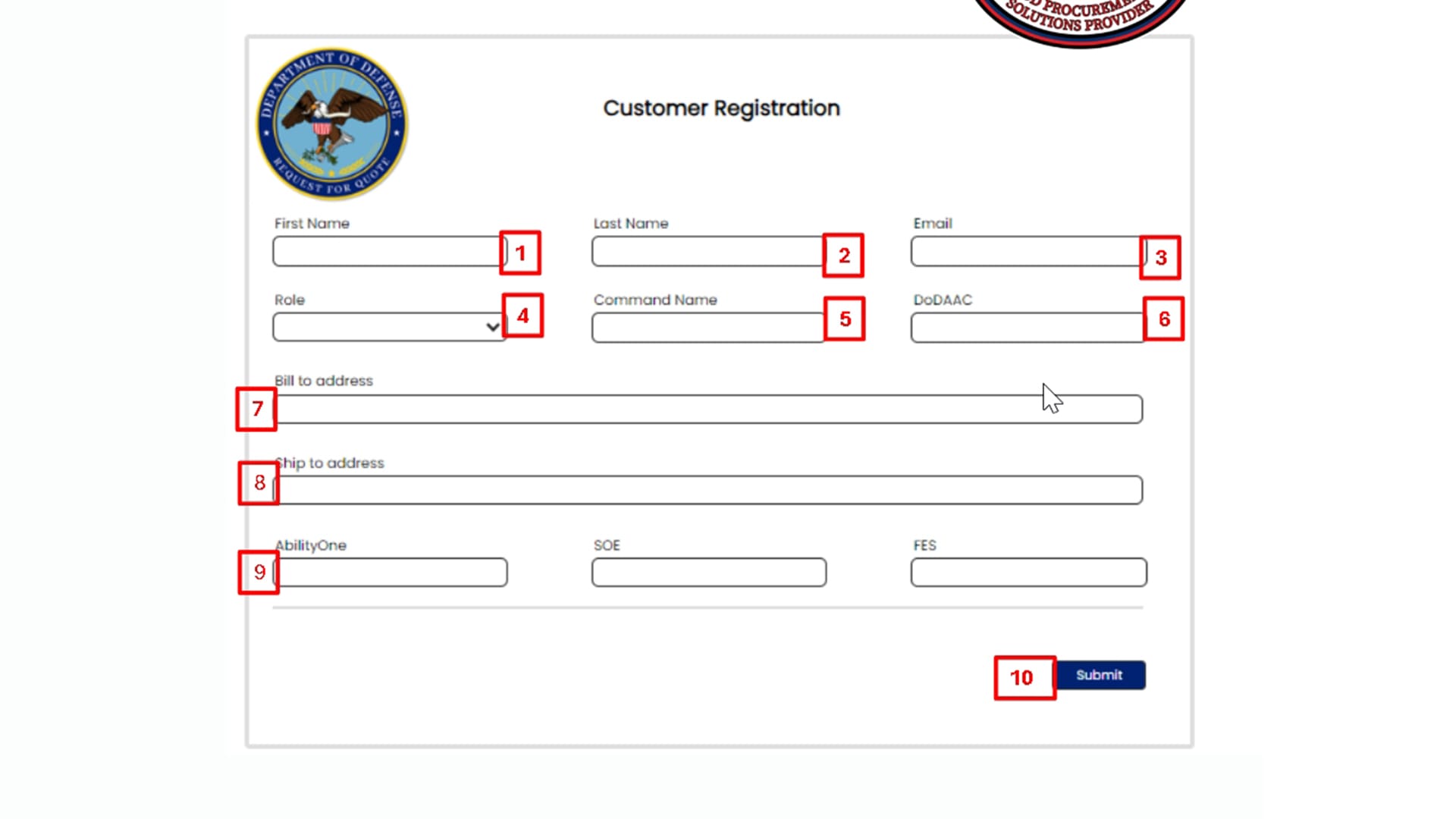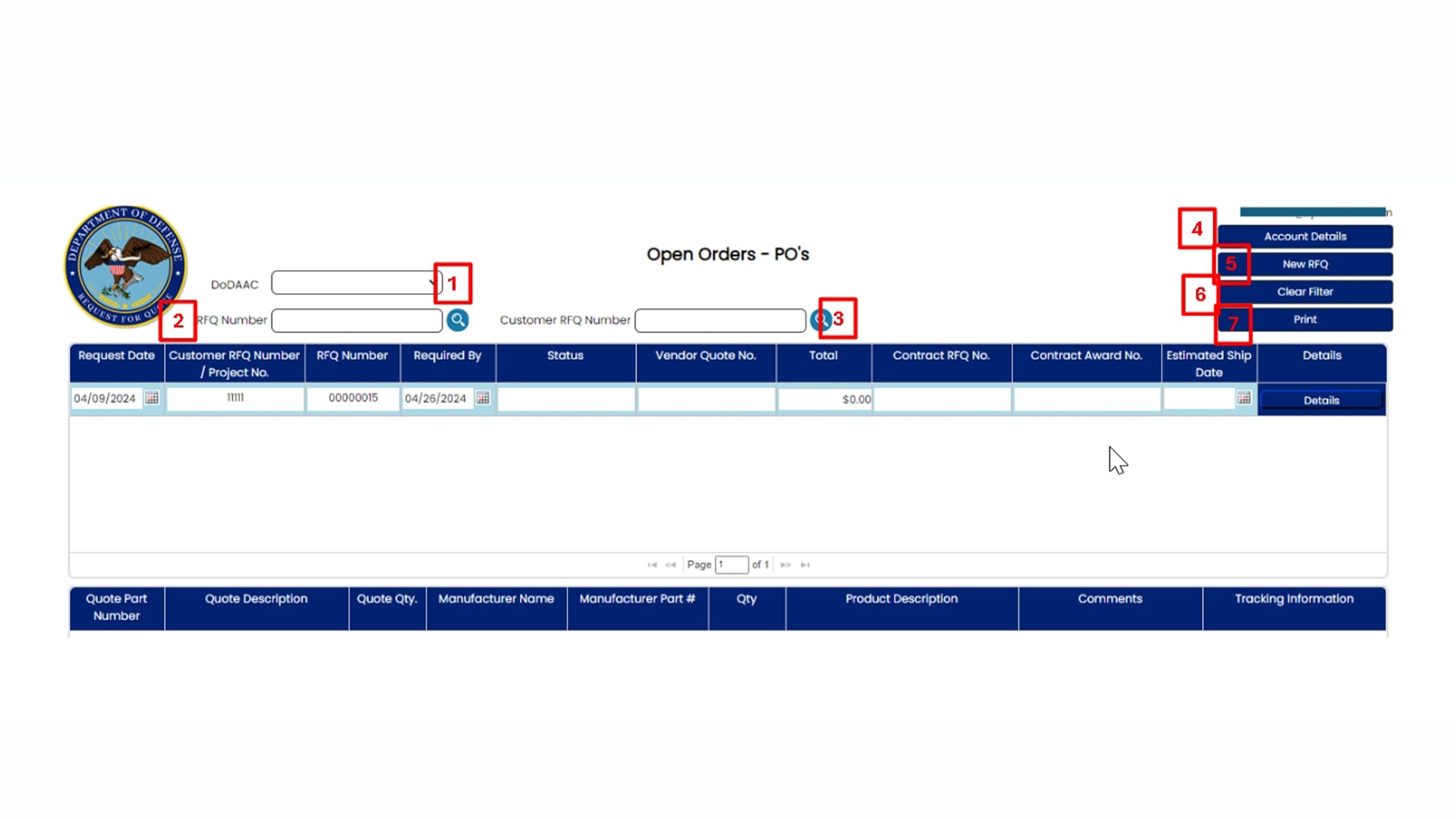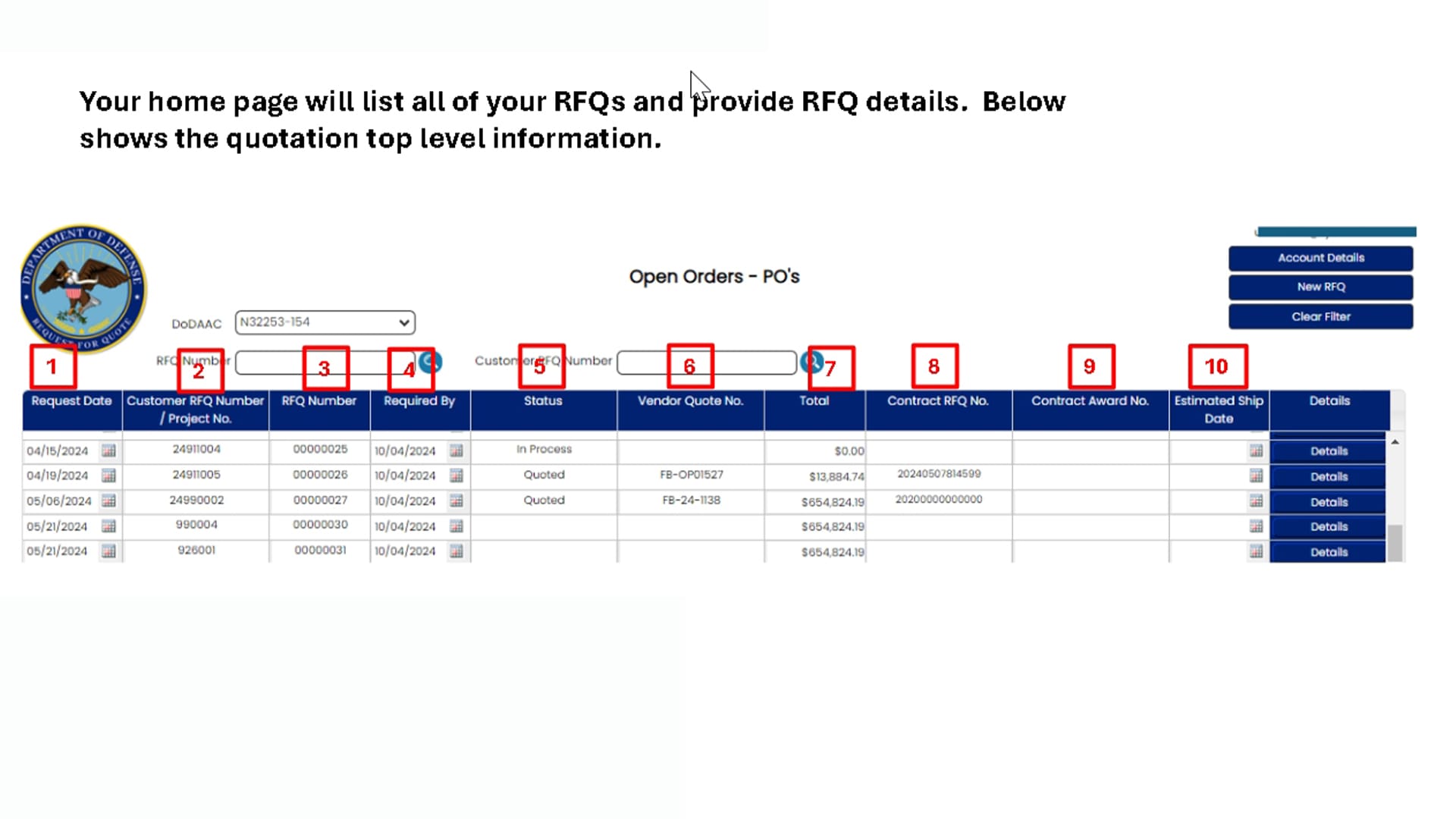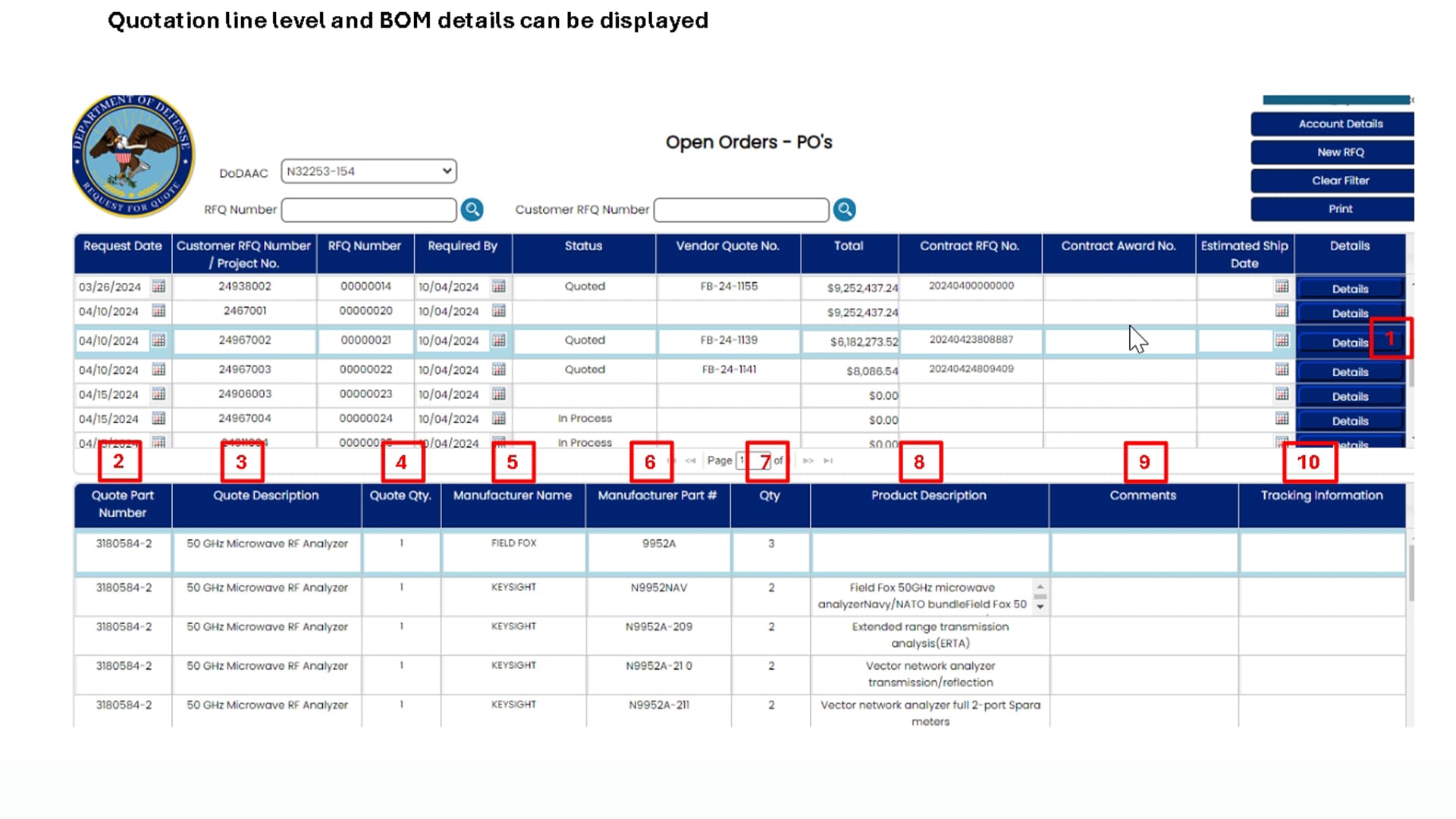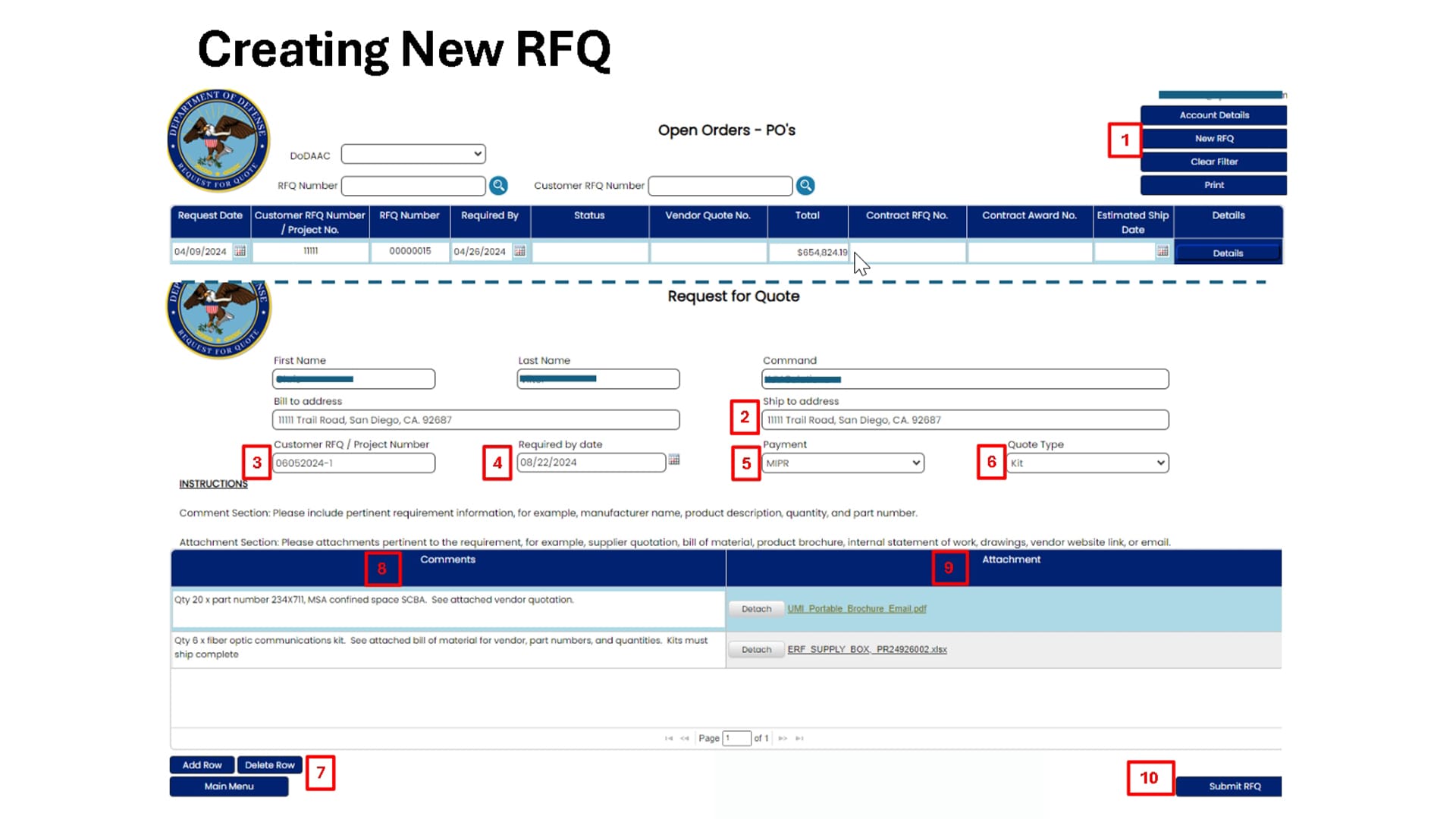How to Use this Website: DODRFQ.com
This page contains proprietary information that is owned by DODRFQ.com. No unauthorized use, distribution, copying or claim over ownership of this content is permitted.
We endeavor to make the DoD Procurement process easier for regular users. This page is intended to help you navigate the process more easily.
How to use this website - Click the below logo/Picture to download this PDF guide
Click the logo below if you are on a private/personal Computer to download the PDF. If you are on a secure internal network, please scroll down to see How to Use DODRFQ to streamline the DoD Procurement process
Click on the Logo above to download this PDF document. Note:If you are on a NMCI terminal or other secure govt/mil terminal, you may not be able to download this PDF. Alternatively, you can scroll down to view the walkthrough of this document or go to the page where this guide is hosted.
Below you can find the walkthrough on how to use DODRFQ.com to improve the DoD Procurement Process.
Note: If you are on a Secured internal Military or Government terminal, you may not be able to download PDF’s hosted on our website. You can download these instructions on a private (non Government/non Military) computer by clicking on the logo picture above.
Please note:
- You MUST have a .mil email address to log into the website. This site is for DoD Personnel ONLY.
- Existing Customers, enter login information on the Login page.
- New Customers, Click onto the New Customer – Sign Up Button on the Login Page (A picture of this box is shown to the right).
Complete the following (Use the reference picture next to this text):
1. First Name
2. Last Name
3. Email (must be DoD email address)
4. Role (use drop down arrow).
5. Command Name. Please spell out command
name, for example Pearl Harbor Navy Shipyard.
6. DoDAAC. Must enter your command five-digit
DoDAAC.
7. Bill to Address. Enter command bill to address.
8. Ship to Address. Enter command ship to address.
9. If you are registered for the AbilityOne, SOE, or FES
contracts, please input your account numbers.
This will enable the vendors to complete basic
information on the customer request spreadsheet.
This is optional.
10. Click submit.
11. You will receive an email from
sales@dodrfq.com with your temporary password.
- You can change your password.
To change your password, click “Account Details” (upper righthand of page). - Click onto “Reset Password” (lower right hand of page).
Use the reference picture next to this text.
1. DoDAAC: Your command DoDAAC/customer number.
2. RFQ Number: The system autogenerates an RFQ #. To search by an auto-generated RFQ number, enter number and click blue magnifier glass.
3. Customer RFQ Number: customer has the ability to enter internal RFQ number. To search by customer RFQ number, enter number and click blue magnifier glass.
4. Account Details: From this screen, you can update your; Bill and Ship to Address, TLS customer account numbers, and reset your password.
5. New RFQ: click to enter new RFQ. This will be covered in this document.
6. Clear Filter: clears any search filters entered.
7. Print: You can print information displayed on the screen.
Use the reference picture next to this text.
1. Request Date: Date RFQ was generated in the system.
2. Customer RFQ Number/Project No.: Customer internal RFQ or project reference number.
3. RFQ Number: System generated RFQ number.
4. Required By: Customer generated required delivery date.
5. Status: Project status, which is either (In Process, Quoted, Awarded, or Shipped)
6. Vendor Quote No.: The vendors quotation number.
7. Total: The quotation fully burdened total for all lines (includes; product, freight, and contracting fees).
8. Contract RFQ No.: The RFQ number assigned to the RFQ by DLA.
9. Contract Award No.: The contract award number assigned to the RFQ by DLA.
10. Estimated Ship Date: The estimated ship date from the vendor.
Use the reference picture next to this text.
1. Details: Click Details button to display quotation line or BOM level details.
2. Quote Part Number: This is the top-level part number shown on the quotation.
3. Quote Description: Top-level description shown on the quotation.
4. Quote Qty: Top-level quantity quoted.
5. Manufacturers Name: The manufacturers name. This enables customers to see BOM details for kitted items.
6. Manufacturers Part #: Manufactures part number. This enables customers to see BOM details for kitted items.
7. Qty: The Ability One quantity included in the kitted BOM.
8. Product Description:
Manufacturers part number description.
9. Comments: Vendor comments regarding the order.
10. Tracking Information: Shipping tracking number.
Use the reference picture next to this text.
1. New RFQ: Click New RFQ button and it will bring up the below form.
2. Ship to Address: Confirm the ship to address is correct. You can change the ship to address as needed.
3. Customer RFQ / Project Number: Input your internal RFQ or project number for this requirement.
4. Requested by date: Input your requested delivery date.
5. Payment: Use drop down and select Payment option (MILSTRIP, MIPR, or Gov. Credit Card).
6. Quote Type: Use drop down and select quotation type (Product, Kit, Product w/incidental service).
7. Add Row: Click Add Row to add lines.
8. Comments: Include pertinent requirement information (manufacturer name, product description, quantity, and part number).
9. Attachment: Include pertinent to the requirement (supplier quotation, bill of material, product brochure, internal statement of work, drawings, vendor website link, or email).
10. Submit RFQ: Click Submit RFQ.
Our commitment is to provide this tool as a complimentary resource for DoD personnel, emphasizing efficiency and excellence in defense government procurement.
Email: sales@dodrfq.com
Phone: (215) 469-1624
Website: https://dodrfq.com